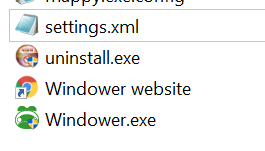Installing Windower
Jump to
Installing Windower
Windower is available for free at http://windower.net/ and xiloader.exe is available for free at https://github.com/DarkstarProject/xiloader/releases.
Windower provides the connectivity and addon interface and xiloader.exe provides the launcher required to connect to a private server (LandSandBoat is the name of the private servers and the loader is maintained by their developers).
Current Versions
- Windower: v4.3
- xiloader.exe: v1.0.5
- Download xiloader.exe and place in your
\Program Files (x86)\PlayOnline\SquareEnix\PlayOnlineViewerfolder. This acts as the “PlayOnline” loader for private servers. - Download the Stable release of Windower and place it in a folder on your computer. It will automatically download the components it needs, so be sure it’s not simply sitting on your desktop. For this guide, we’ll assume you’ve placed it in
C:\Windower4. - After installation is complete, open Windower to generate your initial
settings.xmlfile. Once it has launched, click thexin the top right to close Windower for the next step.
Configuring Windower
Unfortunately, Windower is targeted at the Retail servers and requires a bit of extra work to get working for a private server.
- Navigate to your Windower installation directory. This is usually at
C:\Windower4. - In this directory, you’ll see a
settings.xmlfile, open it up in Notepad (or NotePad2, if you want proper line endings). - For a new installation, your
settings.xmlwill empty. See below for examples of the key values and descriptions. - Save
settings.xmland re-launch Windower; you’ll see the new Moghouse.cc listing. Double-click to begin connecting and the xiloader.exe will appear. - The first time you connect to Moghouse.cc, you’ll need to press 2 create a new account. If you already have an account, you can press 1 to login and continue (or use the autologin if you’ve added your username and password to the
settings.xml).
If you find you cannot save the settings.xml file when editing it, try opening Notepad (or your text editor of choice) as an administrator.
default, empty settings.xml
<?xml version="1.0" encoding="utf-8"?>
<settings>
<profile name="">
<consolekey>Insert</consolekey>
<uiscale>1</uiscale>
</profile>
</settings>
updated, example ready settings.xml
<?xml version="1.0" encoding="utf-8"?>
<settings>
<profile name="Moghousecc">
<consolekey>Insert</consolekey>
<mipmaplevel>6</mipmaplevel>
<alwaysenablegamepad>false</alwaysenablegamepad>
<args>--server ffxi.cc</args>
<executable>xiloader.exe</executable>
</profile>
</settings>
| key | value | description |
|---|---|---|
args |
--server ffxi.cc |
required ffxi.cc is the address of Moghouse. |
executable |
xiloader.exe |
required Bypass the default PlayOnline launcher and use xiloader.exe to connect to a private server. |
consolekey |
Insert |
required Specifies the key that pulls up the in-game lua console. Insert is default. |
mipmaplevel |
6 |
optional Overrides the default FFXI configuration; 6 being the highest and will render high resolution textures at the farthest distance. You can reduce this based on performance. |
uiscale |
1.5 |
optional The base scale of the UI (menus, chat boxes, etc.). At resolutions higher than 1920×1080, 1.5x UI scale is recommended or menus and chat boxes become extremely small. |
alwaysenablegamepad |
false |
optional If you do not use a gamepad to play FFXI, this prevents the game from constantly querying for it which can lead to lag on some systems. If you do use a gamepad, set this to true. |
To configure Windower to automatically log in, update the args to include your credentials.
Example: --server ffxi.cc --user YourUserName --pass YourPassword
That’s it! Welcome to Moghouse.cc!